Home Charging Center & Backup Internet Connection

A More Complete Power Outage Backup System
The system is also well suited for small offices, or any other area where emergency lighting is needed during a power outage situation. The charging LED indicator lights are always on and can be easily seen in the dark to assist with navigating to the unit during power outages and provides you with internet access, area lighting, and a ready-to-go automatic charging station during power outages from hurricanes, ice storms, brown-outs and black outs.
Features
- Built in Port GB Switch for internet from Optimum Solarius – 500
- Twin USB-C charge ports (Apple devise compatible)
- Bright front facing LED area light for garage size illumination
- LED downlight for charging area illumination
- Plug and Play compatibility with all Optimum and Eclipse systems
- NEMA 4 rated enclosure
- 5 Year Warranty


Hurricane Areas

BizReps Product Support
The front LED light is bright and will illuminate a two-car garage area with sufficient lighting to see and be able to maneuver around safely. The LED down light is useful when you are connecting charging cords to phones, tablets, and rechargeable lights etc. and provides a soft but adequate light without shining directly into your field of view. Mount the system using four drywall screws and drywall connectors, or drill into masonry surfaces and secure with TapCon fasteners designed for the purpose. Wood screws can be used for plywood surfaces. Be sure to level the unit properly when mounting. We always recommend the use of stainless-steel fasteners, when possible, to avoid corrosion.
It is highly recommended to have a licensed electrician install the interconnecting wiring.
(All wiring is low voltage, 12vdc standard circuit with no more than 3 Amps of current nominal and standard Ethernet CAT 6 cabling).
The Optimum Residential Charging Center connects directly to the Optimum Solarius-500 and is a companion product to that system. Our Optimum Solarius-500 is anticipating the Optimum Residential Charging Center to be connected to it and all necessary connections are ready for plug in use.
Locate the network port on the side of the Optimum Solarius-500. It has a mating connector for the Ethernet cable in your kit that has the YELLOW boot and a special outdoor connector pre-fitted at the other end. Carefully insert the keyed special network connector and secure the connection to the Optimum Solarius-500 network port. (This connection is for the WAN port on the Optimum Residential Charging Center and brings internet data from the Optimum Solarius-500 GSM router).
Route the Yellow boot end through the necessary places to bring it to the Optimum Residential Charging Center. (If it is necessary to drill any holes for the network cable assembly, a ½”Diameter hole will pass the YELLOW boot connector). IMORTANT NOTE! The network cable is carrying high speed data from the GSM Modem. As such, network cables must NEVER be in proximity of any electrical wires, fluorescent lights, or AC power wiring. Be sure to properly seal any holes around the cable entry will good quality silicone sealant. Use wires ties and cable straps to ensure network cables are always secure and away from all other wiring. This is a MUST.

The YELLOW BOOT connector will mate with the female WAN Ethernet port on the system located closest to the mounting surface as shown here:

Locate the second CAT-6 Network cable in your kit with the GREY BOOT. This cable is used to connect the included Wi-Fi Access Point to the Optimum Residential Charging Center. Starting at the location for the Access Point physical mounting, prepare a ½” diameter hole and pass one end of the GREY BOOT cable through. Route the cable carefully as discussed above and bring it to the Optimum Residential Charging Center. Connect GREY BOOT connector to the female LAN comm port next to the WAN port as shown in the illustration above. Plug in the other end of the LAN cable to the1 G Ethernet port shown here on the bottom of the Wi-Fi Access Point.


If you purchased the Optional Wiring Kit, you should now open the package and remove the two supplied cables with attached electrical connectors and proceed. If you did not purchase the kit, then you must first assemble the connectors in your shipment to the appropriate wire types that meet the following UL and wire standards. The system requires that the power cables for both the outdoor connection to the Optimum Solarius-500 and the connection for the Wi-Fi access be the same type and size. Here are the specifications for the wire type to be used. General Specification-18 Gauge Wire 2 Conductor Electrical Wire 18AWG Electrical Wire Stranded PVC Cord Oxygen-Free Copper Cable
Assemble the Male Power Connector using the proper orientation for +RED and -BLACK polarity. Be certain to follow the instructions with absolute care for proper polarity. Facing the female socket connector, the POSITIVE RED is the terminal on the RIGHT-HAND SIDE. The Male Power Connector MUST BE SOLDERED to make a suitable final configuration


General Instructions Using either the Optional Wiring Kit or the user supplied connection cables assemblies:
- Begin by locating the power supply port on the Solarius Optimum-500. DO NOT INSERT THE CONNECTOR at this time. Make sure you have enough cable length at the location to properly plug in the connection without straining the cable. Route the other end of the cable to the location where it will terminate and connect to the Optimum Residential Charging Center.
- If you are preparing the cable assembly yourself, strip off 4 inches of the cover insulation on the wire pair cable. Remove the cable gland retaining nut top and pull out the rubber grommet. Slide the cable gland nut over the wire pair and past the section you stripped off the insulation jacket. Next, slide the rubber sealing washer onto the wire and push it 1.5 inches past the insulation stripped off area. Insert the Black and Red wire pair through the cable gland located on the top of the Optimum Residential Charging Center as shown. Carefully push the rubber sealing washer into the cage on top of the cable gland so it sits flush, the hand tighten the retaining nut to complete.
It does not matter which cable gland is used for the final configuration.

Connect the RED WIRE to the terminal Strip as shown here at the top of the system:


Prepare the connecting wire pair for the Wi-FI Access Point.
If you purchased the Wiring Kit, this cable is assembled for you. Remove it from the shipping container and proceed with the installation instructions.
If you did not purchase the Wiring Kit, you will find a properly sized power connector that will plug into the Wi-FI access point. You must assemble the connector to the cable now as shown below.

Once assembled, plug the connector into the Wi-Fi Access Point Optional Power Adapter port on the bottom of the unit.

IMPORTANT!
Before securing the Wi-Fi Access Point to the mounting surface, record the WAP password located on the label on the underside of the unit. You will need this information later in this manual. Record the information here for your record keeping.
The final wiring connection process is to install the power cable to the Optimum Residential Charging Center for the Wi-Fi Access point as follows:
- Preparing the cable assembly, strip off 6 inches of the cover insulation on the wire pair cable. Remove the cable gland retaining nut top and pull out the rubber grommet. Slide the cable gland nut over the wire pair and past the section stripped off the insulation jacket. Next, slide the rubber sealing washer onto the wire and push it 1.5 inches past the insulation stripped off area. Insert the Black and Red wire pair through the cable gland located on the top of the Optimum Residential Charging Center as shown. Carefully push the rubber sealing washer into the cage on top of the cable gland so it sits flush, the hand tighten the retaining nut to complete. It does not matter which cable gland is used.
- Connect the +RED wire to the Fuse Holder as shown here:
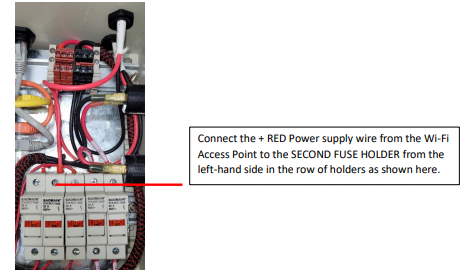
- Connect the -BLACK wire to the Terminal Strip at the top of the system as shown here:

4. When the wiring is completed, insert a 2Amp fuse into the Fuse Holder from the included Fuse Kit and secure.
5. Ready to apply power to the system from the Optimum Solarius-500 system. Insert fuses into the remaining Fuse Holders as shown, left to right:

- Plug in the Power and Network LAN connectors now to the Optimum Solarius-500 Power Port.

You should now see the Blue Power Light lit up on the Optimum Residential Charging Center. Operate the three switches on the front panel and be sure the LED lights work and press the power switch on each of the Charging Ports to ensure operation.
Your Optimum Residential Charging Center will provide you with internet access via hardwire Ethernet connection or Wi-Fi when the grid power is down via the 4G GSM cellular router in the Optimum Solarius-500. When you initially power up the Wi-Fi Access Point by activating the switch on the front of the Optimum Residential Charging Center, it will boot up and the lights should begin to show activity. There should be an Orange Power light right away. The Blue Network lights will take about 3-4 minutes the first time as the device boots and discovers the new network connection.

The next steps will require either a cell phone with wi-fi or a wi-fi enabled device such as a laptop to complete.
Open the software on your device where you can scan and see available wi-fi networks. You will be looking for a new network called WAX214 Management Wi-Fi Network. Note: For security reasons, this management network will self-shut down after 15 minutes if you don’t connect to it. Should this happen, press the reset switch located on the back of the Wi-Fi Access point to re enable it. Find and select your new WAX214’s management SSID. The default name is printed on the device label if needed. Enter the default password, (network key recorded earlier). Your device will now join the new network. Set a new local device password and set a new name for your Network that you will use going forward. Set a new passphrase for the Wi-Fi network access. (This is the new password that allow devices to connect to the network you have created). Click Apply to set the changes. The Wi-Fi Access Point is now configured and enabled. Enjoy!!
